Google Ads Script: Report campaigns without “impressions”
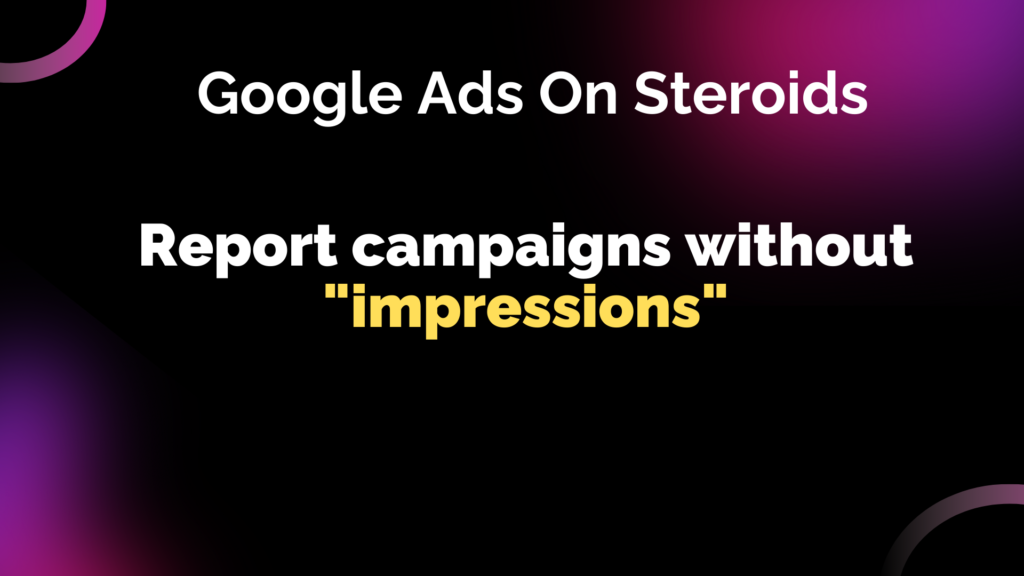
Want to ensure all your campaigns stay active? This script automatically sends you an email if any campaign fails to generate impressions on the previous day. Lets get started…….. Managing multiple accounts can make it challenging to monitor campaigns daily. Occasionally, campaigns may pause temporarily for various reasons. To help you stay on top of things, we’ve created a script that alerts you via email whenever a campaign hasn’t generated impressions the day before. Simply set your preferred email address, and let the script handle the rest. Settings In the config section of the script, you can adjust multiple values as desired. MCC level The following script can be used at MCC level, so that you have an overview of campaigns that are silent in 1 email. In the accountSelector, I filter all accounts that are labeled ‘Active’ in your MCC. If you do not want this, you can delete line 30 from the script. Scheduling: Run this script 1x per day, preferably at the end of the morning. The script credit goes to: Tibbe Van Asten
Google Ads Script: Incorporate “Search Terms” as “Keywords”
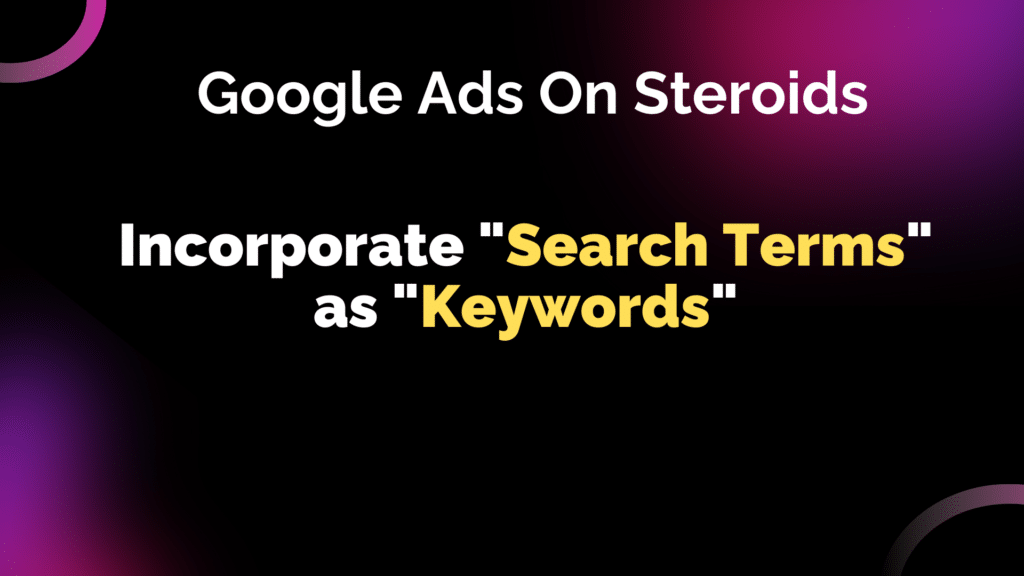
Add search terms as a keyword when they perform well. An easy way to expand an account. Adding high-performing search terms as keywords is an effective way to expand and improve your Google Ads account. By analyzing the search query report, you can exclude irrelevant terms and identify new keywords to add to your ad groups. This provides greater control over these search terms by allowing you to adjust bids and optimize performance as needed. To streamline this process, you can use the script below to automate keyword additions. Based on predefined performance criteria—such as impressions, clicks, conversions, CTR, CPA, and cost—the script evaluates search queries and automatically adds them as keywords if they meet your benchmarks. The script also ensures that the exact keyword isn’t already present elsewhere in the account, maintaining your account’s structure and avoiding duplication. With this approach, you gain better control over your campaigns while saving time and effort. Settings Frequency: Depending on the size of your account, we recommend running this script only once a day. Important: By default, Google collects search queries in lowercase. If your keywords include capitalized letters, the script might add queries that already exist in your account. To avoid duplication, ensure all your keywords are in lowercase. The script credit goes to: Tibbe Van Asten
Auto Block Script: Remove Unwanted Search Terms in Shopping
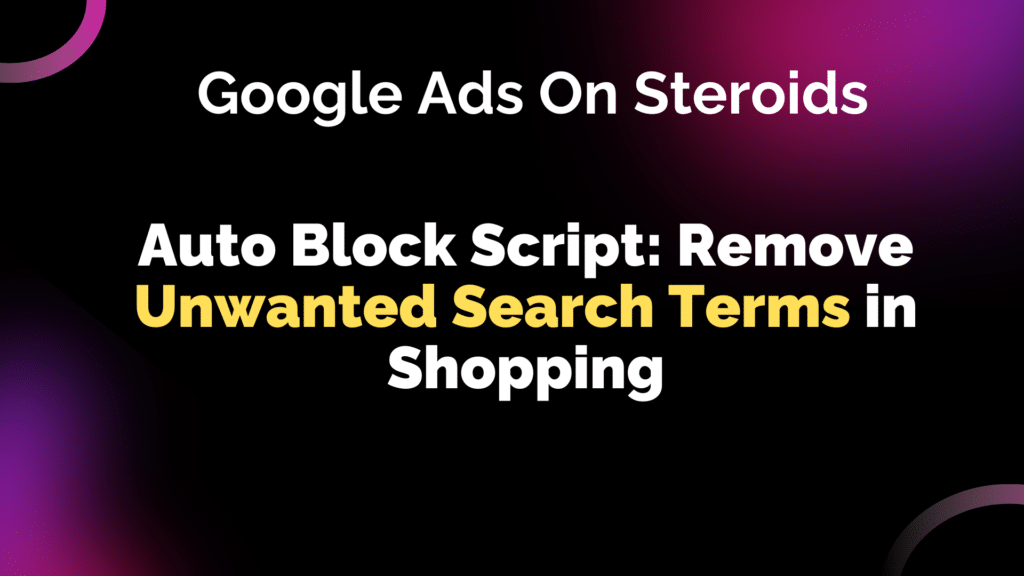
Imagine we’re selling remote controls for televisions. Naturally, we want the search terms to include the word “remote.” Without it, users might just be searching for a TV, not a remote control—especially if the search term report shows a lot of phrases containing only TV models. This is exactly where the following Google Ads script comes in handy. As PPC managers, our tasks are: The script will then automatically add any search terms that don’t contain this word as exact match exclusions. Configurations 1) Set up the REQUIRED_KEYWORDS list with the words you want to use. Each word should be in quotes and separated by a comma. You can add as many as you need.2) Enter the name you want for the campaign label in CAMPAIGN_LABEL. This label will be used for the selected campaign(s).3) Schedule the script to run once every morning. Important: This script only changes shopping campaigns. The script credit goes to: Krzysztof Bycina
Alerts On Auto Applied Recommendations
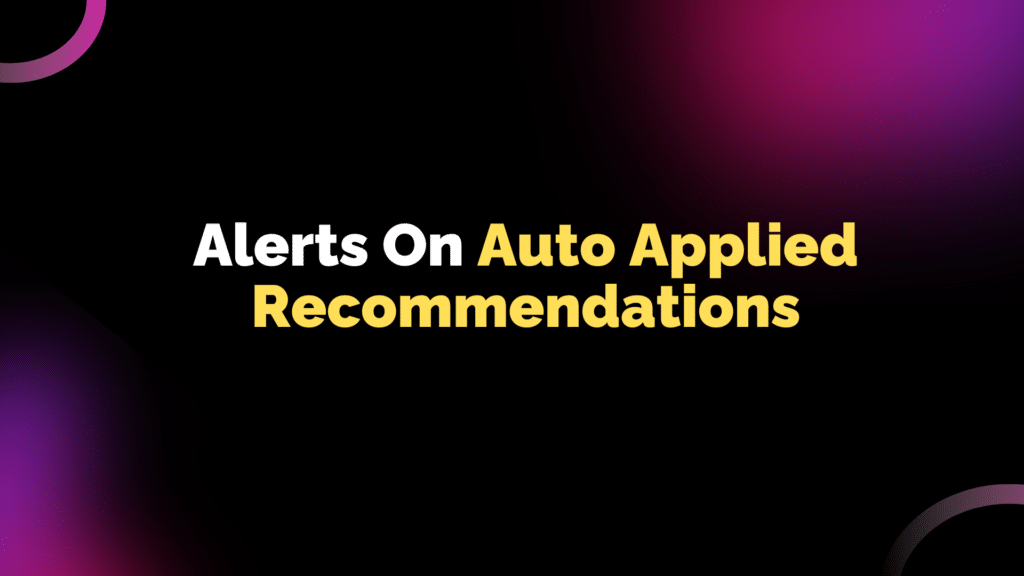
This script has a straightforward purpose: it reviews the change history for all accounts linked to our MCC (My Client Center) daily. Its function is to identify changes made by Auto Applied recommendations. When it detects any, it sends a detailed report of these changes to a specified email address. In essence, this solution ensures that Auto Applied recommendations remain under our control, providing added security and peace of mind. This tool is particularly valuable for agencies and freelancers who manage multiple Google Ads accounts. Configuration The script credit goes to: Krzysztof Bycina
Alerts for Non-Converting Search Terms in Performance Max
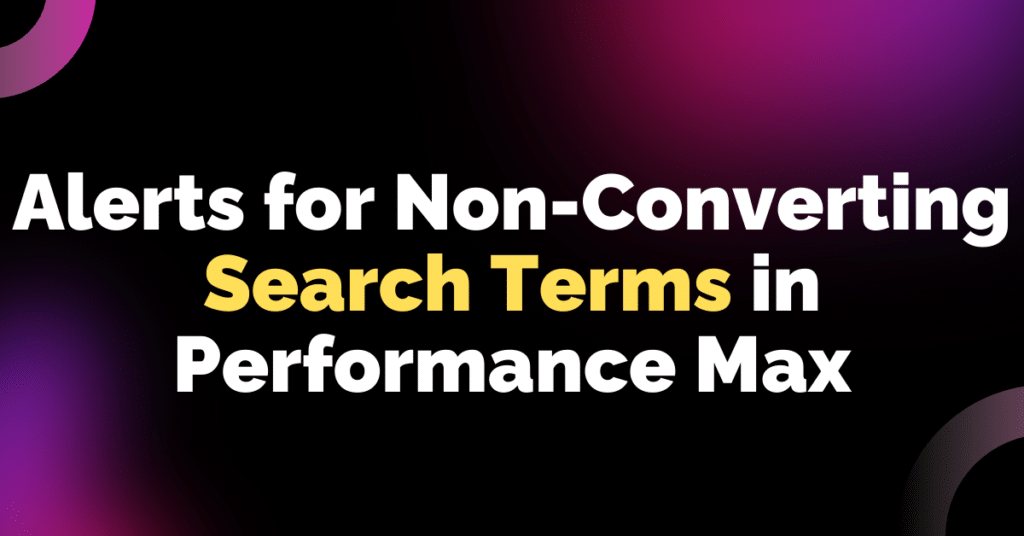
Curious where your PMax campaigns might be wasting budget? Would you like to see which search terms are getting plenty of clicks but aren’t converting? Let’s get startedEach week, you’ll get an email with a link to a Google Sheet listing all non-converting search terms, ready for you to exclude from your campaigns. (you can schedule it if you want it every day) Pretty handy, right? Here’s the script, free to use: Script: Alerts for Non-Converting Search Terms in Performance Max How it works: This script scans your PMax campaigns for search terms without conversions, logs them in a Google Sheet, and sends an email alert whenever new terms are identified. The output will look like this: SETUP INSTRUCTIONS: The script credit goes to: Nils Rooijmans
How to track YouTube video plays on your website using GTM?
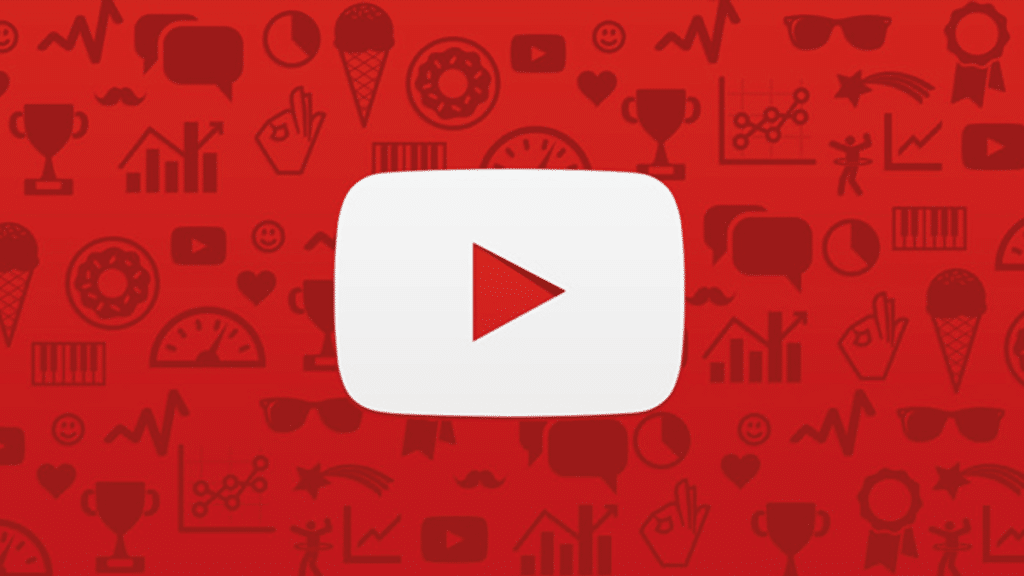
YouTube is one of the most popular video sharing platforms widely used as embedments in websites. In October 2017, Google Tag Manager introduced built-in video metric tracking for YouTube videos making the marketers’ job much simpler. In this blog, we will take you through all the steps required to track YouTube video plays on your website using GTM. Let’s get started! Step 1: Creation of YouTube Video Trigger The first step is to select a trigger type. In Google Tag Manager, go to Triggers > New > Trigger Configuration and choose ‘YouTube Video’ as shown below. In Trigger Configuration, you can check the boxes as per your tracking requirement. We recommend you to track Start, Complete and Progress. But for the purpose of this blog, we will cover tracking the number of visitors who started or finished watching the videos. Here, we check the boxes ‘Start’ and ‘Complete’. Keep the advanced setting Add JavaScript API support to all Youtube videos on by default. You have an option to fire this trigger either on all videos or videos with some specific conditions that you can define after selecting the ‘Some Videos’ option shown in the image above. Step 2. Enable built-in video variables In Google Tag Manager, go to Variables > Configure and enable all video-related variables as shown below. Step 3: Adding the Google Analytics Tag Now, we will send this valuable data over to Google Analytics. In GTM, go to Tags > New > Google Analytics: Universal Analytics and fill in the following settings. You can enter names or variables suitable to your requirements in the Category, Action, Label and Value fields. We recommend using Event Action as {{Video Status}} so that you know the status of video, in this case, ‘start’ and ‘complete’. Keep the Non-Interaction hit as ‘false’ which means that you want this to be counted as an interaction event in Google Analytics. Learn more about Non -Interaction events here. Select your UA Tracking ID from the Google Analytics Settings field. Assign this to the YouTube Video event trigger that we created in the beginning. Step 4: Testing The last but certainly not the least part is to test the entire setup before going live. We will enter the ‘Preview and Debug mode’ and start interacting with the video after having refreshed the page with the embedded YouTube video player. If you want to learn how to use ‘Preview and Debug mode’ for testing, click here. Once you have started the video, make sure that your GA Video Tag is firing as shown in the debug console window at the bottom of your browser. All YouTube video events appear in the left portion of the debug console window. When you click on the event, you can see all the video variables that you configured in the beginning. (Refer to the image below) You can check the real time reporting of this event in Google Analytics. Go to Google Analytics > Reports> Real Time> Events. You should see all the relevant variables that you entered while creating the tag. (Refer to the images below) If there are no issues, go ahead and publish the tag! You are now officially tracking the Youtube videos embedded on your site. Happy Tracking!
How to Test Google Tag Manager [Preview Mode]
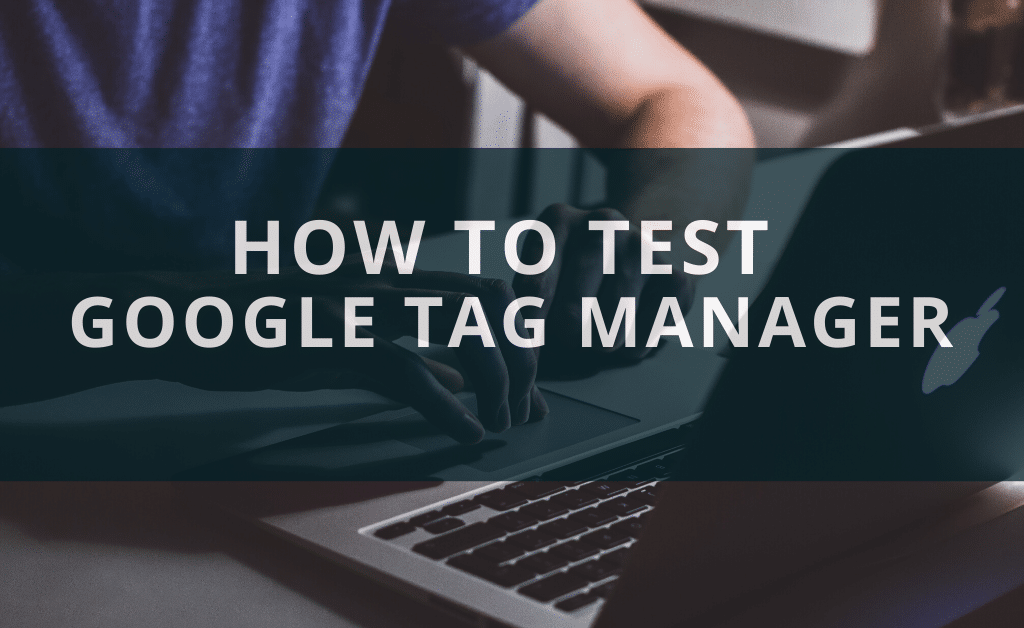
It is very important to test Google Tag Manager before you publish the tags and triggers to your website to ensure that they are fired correctly. The purpose of the article is to provide you directions to check that correct tags are fired at the right time, hence fulfilling the purpose they were installed for. If case you have not installed google tag manager to your website, learn how to do that for your wix website. Steps to test Google Tag Manager: Google tag manager offers usage of ‘Preview mode’ and ‘Debug console window’ to check which tags are fired and/or not fired on which particular page. To enter ‘Preview & Debug,’ click the ‘Preview’ button appearing in the upper right corner of the GTM dashboard. An orange banner notifying that you are now in “Preview” mode will appear. Next, navigate to the site where tags are installed in GTM and you will see a debug console window at the bottom of your browser. If you already have your site opened in another tab, refresh the page and a debug console window as shown in the image below will appear. The debug console shows detailed information about your tags, including how tags fired and what data is being processed. As you can see in the image above, all tags are getting fired on the page of your website you are viewing. Don’t worry, this is not visible to your site visitors! The console window appears only on the same browser that is used to enable Preview Mode. You have an option to share this preview with your teammates with a custom generated URL. For details on how to share preview with others, click here. Now, if you click any tag that appears below ‘Tags Fired On This Page’, let’s say ‘Google Analytics’ in this case, you will see a page (refer to the image below) showing green ticks besides the tag, firing triggers and filters. If you click any tag that appears below ‘Tags Not Fired On This Page’, you will see a page (refer to the image below) showing red crosses besides the tag, firing triggers and filters. Well, that is how you test Google Tag Manager using Preview mode and Debug Console window. Go ahead and do it for your website now!
Learn how to add Google Tag Manager to a Wix Website
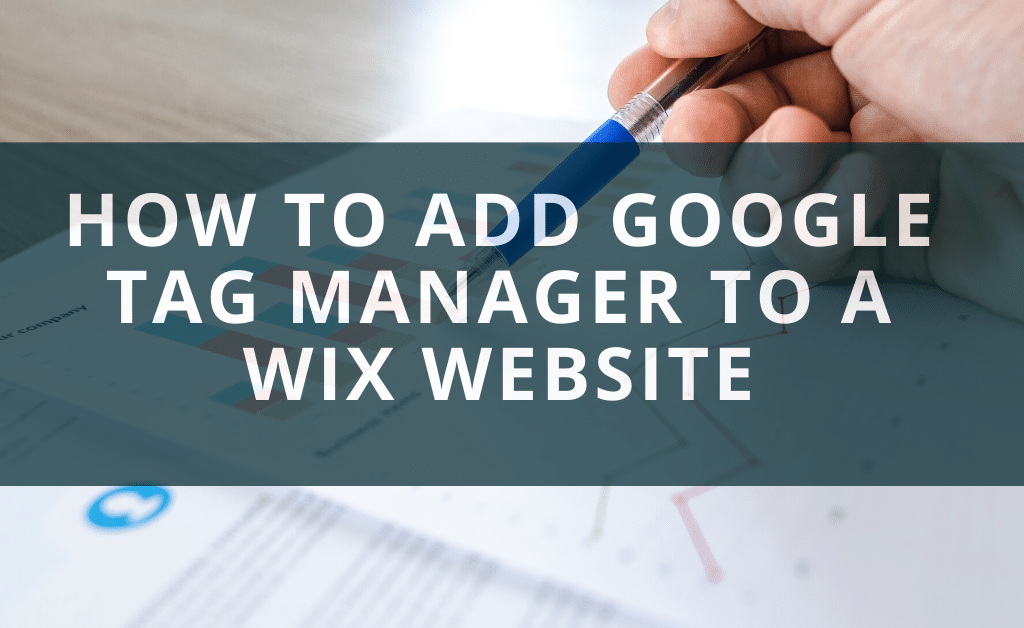
To add Google Tag Manager to a Wix website is a very simple procedure. Before we start it’s important to know that this feature is only available for paid plans of Wix. So if you want to leverage the tracking tools available within Google tag manager, you need to upgrade your Wix plan to a premium version. Add Google Tag Manager to a Wix Website by doing the following steps: Step 1: Go to the official website of google tag manager: https://tagmanager.google.com Step 2: Create an account if you haven’t done it yet. Then after signing in to your Google Tag Manager account, copy the container ID from the accounts page. Or copy the ID from your Google Tag Manager dashboard after selecting your account. Step 3: Now go to your Wix website dashboard and select ‘Marketing tools’ tab. Under Marketing tools, click the tab named ‘Marketing Integrations’ and select ‘Google Tag Manager’. Step 4: Go to google tag manager and click ‘Connect Google Tag Manager’ at the top right. Step 5: Enter your Google Tag Manager container ID that you copied earlier and click ‘Save’. Congratulations, you have successfully added Google Tag Manager to a Wix website. This is how simple adding GTM to a wix website really is. Within this, you have an option to add various tags and triggers offered by Google Tag Manager for your website and leverage them to achieve your goal. Learn how to add Google Analytics to a WordPress website here.
The 5 essential pixel events for your e-commerce shop
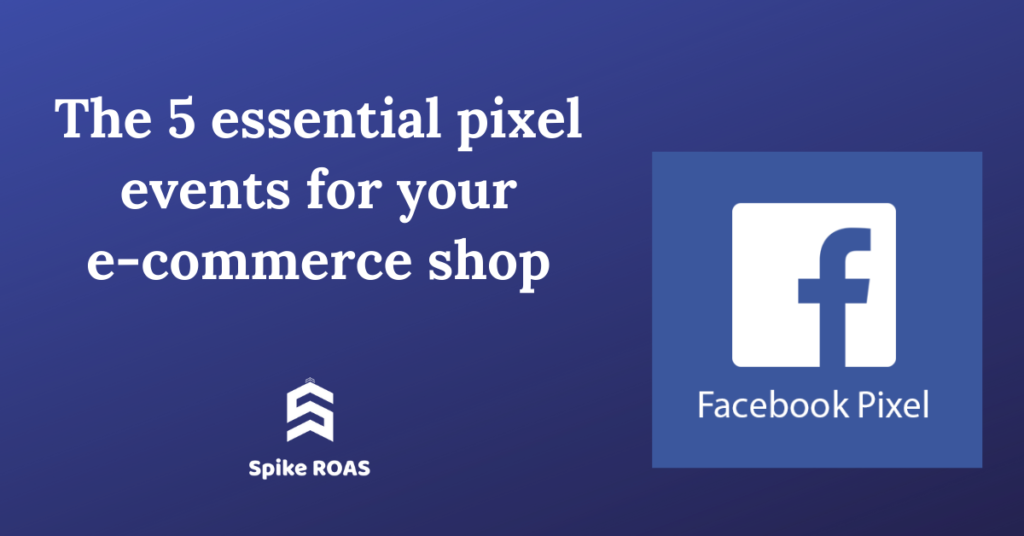
If you are a new e-commerce business just starting out in the Facebook paid ads space then it is essential that you implement a Facebook pixel on your website to ensure that you are optimizing your business in the best way possible. Before setting up any marketing campaigns on Facebook a marketer needs to make sure that the Facebook pixel is implemented properly and that it is tracking and optimizing all the right events. When a potential customer visits your website there are multiple tasks that he might perform before making a purchase. Try to write down all the typical paths that the customer might follow in his journey from the moment he enters your website till he makes the final purchase. These paths or conversion funnels can be then matched with certain segments of facebook’s standard events. Conversion funnels and facebook events: One of the common paths for an e-commerce website might be that the user visits the website and sees a product they like. They would then click on the product to access information about the product details, cost, delivery terms etc. The next step would be to click on the ‘Buy now’ or ‘Add to cart’ button. In case they decide to complete their purchase journey here itself they would proceed to checkout and put in their billing information. From here the user will be redirected to a thank you page where he will be shown a confirmation of order booking and details of purchase and delivery will be displayed. If this path was to be translated and understood according to facebook pixel events the flow would be as follows: View Content → Add to cart → Initiate checkout → Add payment info → Purchase Implementation of Facebook pixel events Implementation of Facebook pixel events This event is used to see which product the visitor or customer viewed. This is one of the most important events for e-commerce as it gives information about which product is the customer interested in buying. You will need: The content id – A unique number that describes your product The content name – This is the name of your product The content type – This is the type of product you are selling The price – The selling price of the product The currency – This is related to the country/region you sell in. Where to implement: View content should be implemented on all the product pages The set of parameters that you are required to provide will also depend upon the kind of ads you choose(static or dynamic). Facebook Pixel event: Add To Cart This pixel event helps in tracking the products that have been added to the cart by the customer. The parameters need to be defined in a fashion similar to the view content event. Where to implement: This event should be implemented on the “Add to Cart” button on all product pages. Facebook Pixel event: Initiate Checkout The purpose of this pixel event is to track when a user plans to check out by clicking on the checkout button. For this one as well, the same parameters need to be passed through such as the ID and name of the product, the number of products in the cart, price, value and currency. Where to implement: The pixel event ‘Initiate checkout’ should be implemented on the “checkout” button. Facebook Pixel event: Add Payment Info This event is to be used when a user has put in their billing information or it can also record an event when they click to be redirected to a third party payment processor. Where to implement: The implementation of this would depend on how you have set up your e-commerce website as this should be fired when the user has already submitted their billing info. Facebook Pixel event: Purchase The final purchase event gets fired when the user has successfully completed the transaction on the website. Where to implement: Ideally this should be implemented on the “thank you” page that user views as an order confirmation. Test your Facebook Pixel Events: Once all the pixels have been duly set up ensure the following: They are getting fired on the correct page. The information you want to track is getting passed on correctly. All the actions that are meaningful for your business are getting tracked. There are several free tools available to check if the Facebook pixel has been implemented properly and it is working fine. Set up your marketing campaigns: Once you have ensured all the events have been set up properly it is time to set up marketing campaigns. Create a custom audience to target audiences that can be beneficial for your business. Create a lookalike audience based on custom audiences. Set up dynamic retargeting ads to serve ads to past visitors of your product pages.
Coronavirus Impact on Marketers and PPC
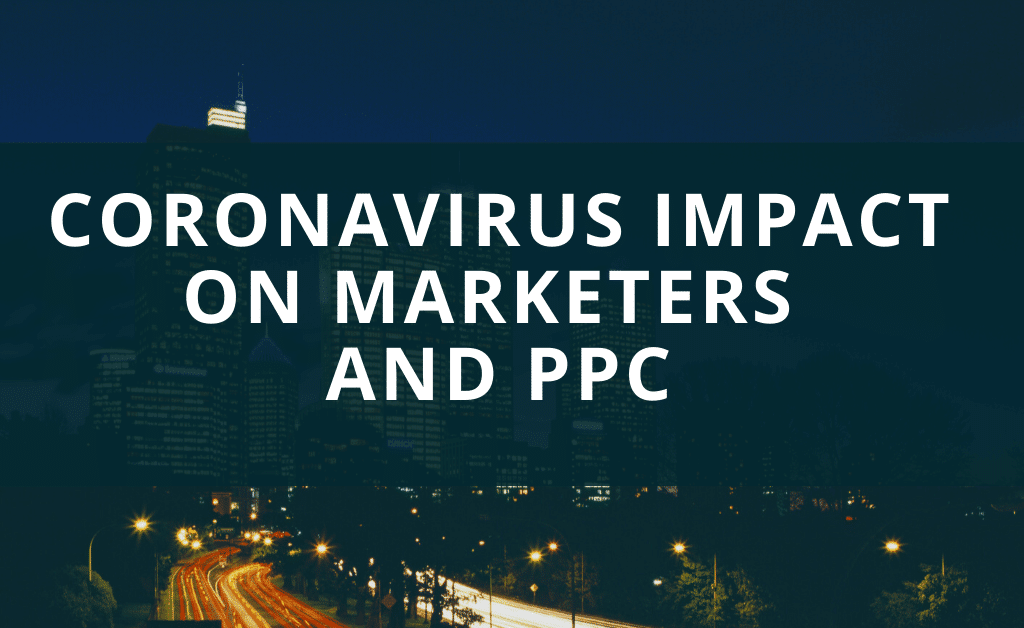
As the world and global economy is hit hard by the coronavirus pandemic, businesses and marketers all over the world wonder what their next step should be. There are 3 primary questions that the business is now trying to answer. What kind of strategy to adopt now? How has consumer behaviour changed? How can we adapt to the situation? The businesses especially those functioning in an online model, are trying to understand how the landscape has changed and how they can keep on meeting consumers’ demands and their business growth in this unusual scenario. Paid search offers an amazing solution to this paradox. As people practice social distancing and have restricted their offline activities and movements paid search is still quite relevant as the attention moves online. Due to the restrictions, the customers switch to the online channels even more than before and the situation can be understood better by segmenting data across different product lines and more business verticals. Search currently offers real-time updates and information into market trends, situations, and opportunities across different verticals and segments. Search data enables the marketer to understand where the potential lies in the market and how can it be achieved successfully. This is a stable and reliable medium that will enable them to paddle through these rough waters currently. For example, in the food industry many brands have switched off the generic ads but the brand ads are still running. They still need to see how their brand is performing vis-a-vis the competition. Many consumers over the world are using supermarket retailers like Tesco’s and Sainsbury’s in the UK, as well as Coles in Australia for delivery services amongst the current state of lockdown. Brands like Amazon and Hello Fresh are making use of the opportunity by jumping in to fill in the gap where the traditional supermarkets have hit their full capacity for food deliveries. This has further created an opportunity for brands like Amazon to shift their focus and budget towards essential products, which is creating opportunities for other brands. A window opens up for companies like Best Buy in the US to get more customers in its funnel over which Amazon so far had the monopoly such as TVs, Laptops and mobile phones. This shift of focus can be seen in other sectors as well – from online banking to online betting. Learning for Marketers Search marketers can find answers to three key questions through the real-time data available The way consumer habits are changing rapidly How they can enable their brands’ visibility amongst the commotion The way competitors are changing strategy and focus to adapt to the current scenario In some cases (like luxury goods and cars), the demand and subsequently the clicks and conversions are bound to go down while the prices go up for sure. But in some market segments (like online courses) and product verticals, we will see new opportunities and scope as both the small and big brands try to fill in the demands of the market. A smart marketer will act upon them by identifying the gaps and filling them. The world over while some of the businesses have already made immediate and short term changes while some of the more far-sighted ones are already planning their strategy for the post coronavirus period. As we deal with an unpredictable future, marketers might find that their consumers’ behavior and business are altered significantly but the importance of search and data won’t diminish. For businesses to remain agile and competitive in tomorrow’s market it’s important to keep it as a significant part of their marketing plan.
